
2. Seleksi objek foto yang akan dijadiin format .PNG, dengan menggunakan Pen Tool.

3. Lalu klik Select > Inverse (Shift+Ctrl+I)

4. Klik dua kali layer Background, dan biarkan saja pengaturan tersebut. OK. (lihat gambar).
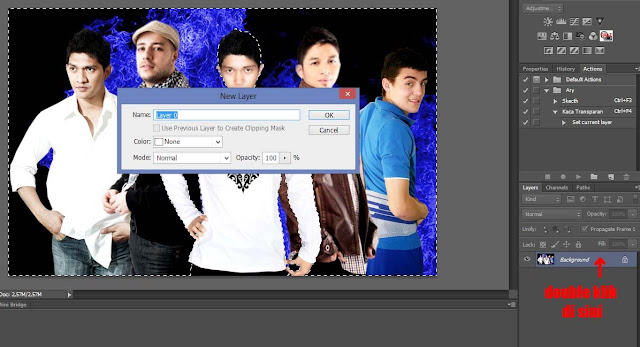
5. Kemudian tekan Delete di keyboard sobat.

Sekarang foto sobat tinggal di Save ke format .PNG dengan cara klik FIle > Save As. Beri nama dan pilih format .PNG. Save.












