
2. Klik Patch Tool pada toolbox Photoshop
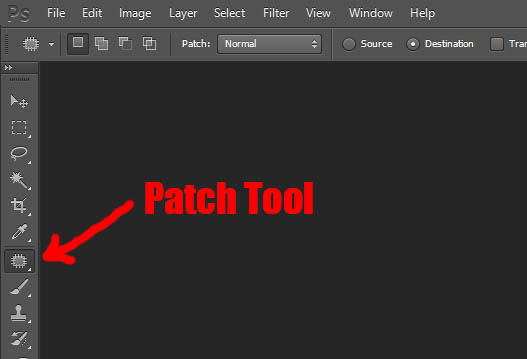
3. Pada Patch Tool tersebut pilih option Destination.

4. Seleksi bagian yang akan kita gandakan dengan Patch Tool tersebut. Caranya klik dan tahan serta kelilingi bagian yang akan digandakan.

5. Geser (drag) bagian yang sudah kita seleksi tadi ke area kosong atau area yang kita hendaki, tetapi usahakan area latarnya sama dengan yang asal agar hasilnya terlihat nyata.

6. Ulangi tahap ke 5, dan ini hasilnya.


4. Seleksi bagian yang akan kita gandakan dengan Patch Tool tersebut. Caranya klik dan tahan serta kelilingi bagian yang akan digandakan.

5. Geser (drag) bagian yang sudah kita seleksi tadi ke area kosong atau area yang kita hendaki, tetapi usahakan area latarnya sama dengan yang asal agar hasilnya terlihat nyata.

6. Ulangi tahap ke 5, dan ini hasilnya.













